zeptrion und zeptrionAIR
zeptrion und zeptrionAIR werden per 28. Februar 2025 abgekündigt. Die Planungssoftware zeptrion steht nicht mehr zur Verfügung.
Ersatzteile für bestehende zeptrion Anlagen
Um den Betrieb von bestehenden zeptrion Anlagen weiterhin zu gewährleisten, bieten wir ab dem 1. März 2025 Ersatzteile für Reparaturen an. Diese sind ausschliesslich über uns erhältlich. Wir gewährleisten bis zum Ende der Garantiezeit einen vollumfänglichen Support der zeptrion App.
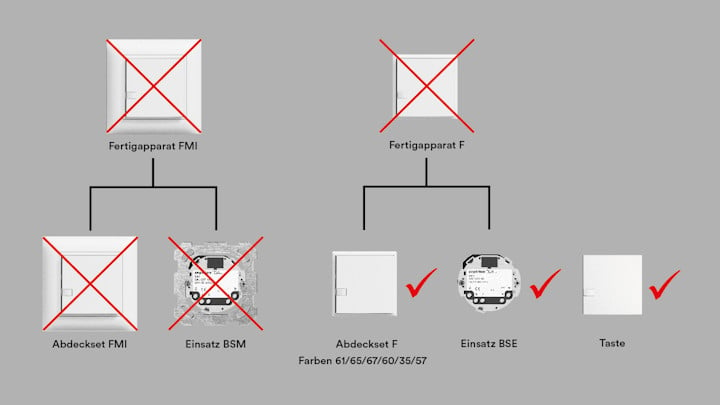
Welche Ersatzteile sind lieferbar?
Zur Verfügung stehen Funktionseinsätze und Abdecksets sowie zeptrion Modulgeräte, Signalkoppler und die Wettersensorik. zeptrion Tasten werden nicht abgekündigt, da sie auch in KNX-Anlagen verbaut werden.
Garantieleistungen
Bis zur Abkündigung per 28. Februar 2025 gewähren wir auf alle zeptrion Produkte eine Garantie von 5 Jahren. Danach gilt eine Garantie von 2 Jahren auf die Ersatzteile.
Retouren
Retouren innerhalb der Garantie werden ab dem 1. März 2025 nicht mehr über den Grosshandel abgewickelt, sondern müssen direkt an uns zurückgesendet werden. Bitte geben Sie bei Rücksendungen an uns den Absender und den Grund für die Rücksendung an.
Bestellung Ersatzteile
Ab dem 1. März 2025 können Anfragen und Bestellungen für zeptrion-Ersatzteile über das Feller Customer Service Center getätigt werden.
Zum zeptrion Ersatzteil-Service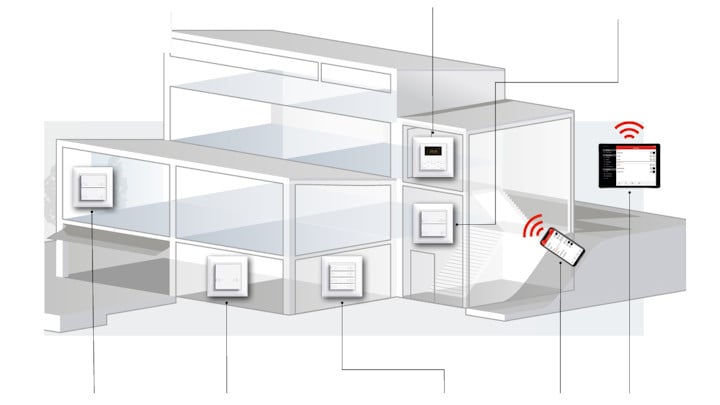
Installationsanleitungen, Factsheets und Dokumentationen
Laden Sie Informationen zu zeptrion und zeptirionAIR in unserem Downloadbereich herunter.






