Feiern Sie mit uns 1 Jahr Feller SNAPFIX® und gewinnen Sie eine SNAPFIX® Geburtstagstorte.
Wiser by Feller - Übergabe an den Bewohner
Nach erfolgreicher Installation und Inbetriebnahme der Wiser by Feller-Anlage mit der Wiser eSetup App, erfolgt die Übergabe an Ihren Kunden. Lesen Sie hier alle wichtigen und nützlichen Informationen rund um den Übergabevorgang und die Wiser Home App für Ihren Endkunden. Wir empfehlen Ihnen, Ihren Kunden bei der Übernahme und Nutzung der Wiser Anlage per Wiser Home App zu unterstützen.
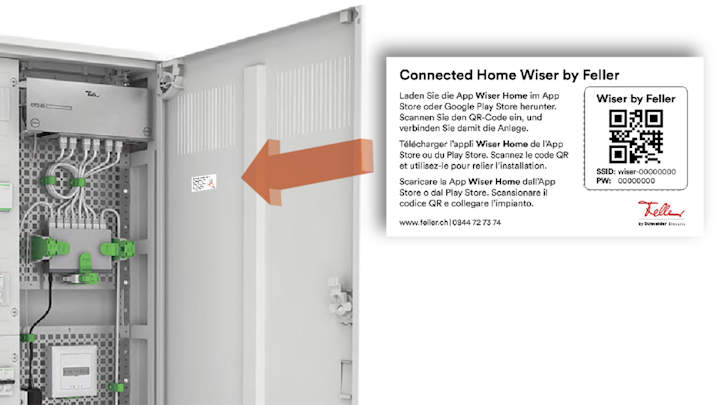
1. Schritt: Abschliessen der Anlage
Nach erfolgreicher Inbetriebnahme, schliessen Sie die Anlage in der Wiser eSetup App ab und generieren die Anlagendokumentation als PDF. Diese wird dem Bewohner übergeben und dient als Übersicht über die Wiser-Anlage. Die Etikette mit dem QR-Code, welche der Verpackung des Wiser WLAN-Apparates beigelegt ist, sollte im Verteilerkasten angebracht werden. Mit diesem QR-Code lässt sich die Wiser Anlage mit der Wiser Home App verbinden.
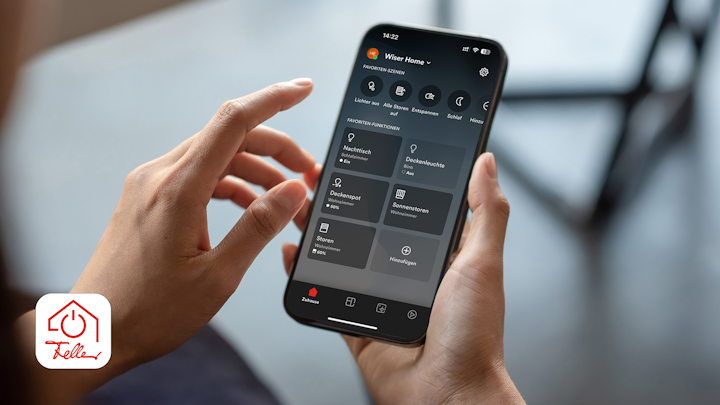
2. Schritt. Download der Wiser Home App
Um die Wiser Anlage digital über das Smartphone zu steuern, wird die Wiser Home App benötigt. Für die Nutzung ist die Registrierung innerhalb der Wiser Home App notwendig, und so ist auch der Zugriff aus der Ferne möglich.

3. Schritt: Wiser Anlage zur Wiser Home App hinzufügen
Nach erfolgreicher Registrierung führt die Wiser Home App den Bewohner in wenigen Schritten durch den Ablauf. Dabei muss sichergestellt sein, dass das Smartphone mit dem WLAN-Heimnetzwerk verbunden ist. Danach ist die Anlage bereit.
Das kann die Wiser Home App
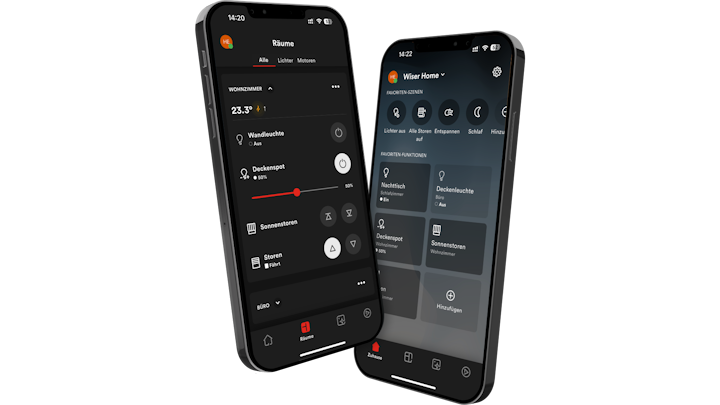
Die Vorteile der Wiser Home App
- Steuerung von unterwegs
- Einstellung von individuellen Szenen
- Regelung der Raumtemperatur
- Automatisierung von Tagesabläufen und Astro-Zeitsteuerung
- Einfache Einstellung der Anwesenheitssimulation
- Einstellung der Tastenbeleuchtungsfarbe und Helligkeit als Status- oder Orientierungsbeleuchtung
- Raumtemperatur EIN/Aus auf Knopfdruck
Fragen und Antworten rundum die Nutzung der Wiser Home App
Alle Fragen rundum um das System Wiser by Feller finden Sie hier.
Weitere spannende Insights zu Wiser by Feller
Wiser by Feller – von der Planung bis zur Ausbildung
Digitale Elektroinstallation
Mit Wiser by Fellern können Einfamilien- oder Mehrfamilienhäuser praktisch ohne Zusatzaufwand digitalisiert werden.
Digitale ElektroinstallationPlanung
Alles bleibt wie gehabt - mit Wiser by Feller planen Sie, wie Sie das bisher getan haben, und bleiben flexibel.
Zur PlanungInstallation + Inbetriebnahme
Sie ziehen nur einen zusätzlichen Kommunikationsdraht K+ (T-Draht 1,5 mm²) durch die Verrohrung. Schnell und einfach konfiguriert.
Die InstallationIntegrationen
Wiser by Feller ist ein offenes System und kann ganz einfach in verschiedene Smart Home-Systeme integriert werden. Laufend kommen neue Partner hinzu.
Verfügbare IntegrationenErfolgsgeschichte
Einsatz von der Connected-Home-Lösung Wiser by Feller in einem Neubauprojekt mit über 260 Wohneinheiten.
Spannende ErfolgsgeschichteAusbildung
Werden Sie zum Wiser by Feller Profi! Wir helfen Ihnen bei der Umstellung und zeigen Ihnen, wie Sie unsere intelligente Wohnlösung einfach bei Ihren Kunden einbauen können.
Zu den KursenNützliche Hilfestellungen und Unterlagen rund um Wiser by Feller:
Tutorials
Alles Wissenswerte zur Installation und Inbetriebnahme von Wiser by Feller finden Sie in unseren Tutorials auf YouTube in einer Playlist zusammengefasst.
Zu den TutorialsFAQ
Hier finden Sie alle Fragen auf Ihre Antworten rundum Wiser by Feller.
Alle AntwortenDownloads
Von Systemdokumentationen, Themenbroschüren bis hin zu Anleitungen: In unserem Download-Bereich finden Sie alle wichtigen Dokumente zum Herunterladen.
Download-Bereich















