zeptrion, zeptrionAIR und die Planungssoftware zeptrion werden per 31.12.2024 abgekündigt. Wir empfehlen, Wiser by Feller einzusetzen. Mehr Informationen.
-
Home
-
Connected Buildings
- Zeptrion
zeptrion und zeptrionAIR
zeptrion, zeptrionAIR und die Planungssoftware zeptrion werden per 31.12.2024 abgekündigt. Die Garantie von 5 Jahren besteht nach wie vor. Für Reparaturzwecke stehen zeptrion Apparate bis auf Widerruf zur Verfügung.

Wir empfehlen
Als einfaches Komfortsystem oder als Connected-Home-Lösung kann Wiser by Feller eingesetzt werden.
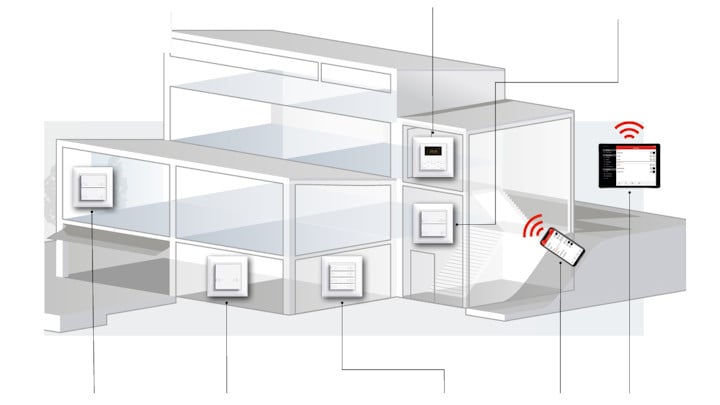
Installationsanleitungen, Factsheets und Dokumentationen
Laden Sie Informationen zu zeptrion und zeptirionAIR in unserem Downloadbereich herunter.
zeptrion und zeptrionAIR - FAQ
Eigenschaften Heimnetzwerk
Wir empfehlen folgende Einstellungen und Eigenschaften Ihres WLAN-Heimnetzes (entsprechen in der Regel den Werkseinstellungen und Eigenschaften der marktüblichen WLAN-Router/Repeater/Access Points):
- WLAN IEEE 802.11 b,g,n 2.4GHz
- Einstellung "DHCP": Der Router vergibt dynamisch die IP-Adresse, jedes WLAN-Gerät erhält automatisch eine IP-Adresse.
- Genügend IP-Adressen: jedes zeptrionAIR WLAN-Gerät benötigt eine eigene IP-Adresse. Stellen Sie sicher, dass der IP-Adressbereich genügend gross ist (im Normalfall nicht eingeschränkt).
- Einstellung "Auto-Kanal": Der ideale WLAN-Kanal wird automatisch gesetzt.
- Aktuellste Firmware: Es wird generell empfohlen die aktuellste Firmware zu verwenden.
- Die zeptrionAIR WLAN-Geräte benötigen keine speziellen Netzwerkdienste. Bei der Entwicklung von zeptrionAIR wurden darauf geachtet, dass Sie bei Ihrem Router keine zusätzlichen Einstellungen vornehmen müssen.
- Die zeptrionAIR WLAN-Geräte sind auf einen DHCP-Dienst in Ihrem Netzwerk angewiesen. Dieser Dienst ist auf allen handelsüblichen Routers per Default eingeschaltet. DHCP ermöglicht es, Geräten ohne manuelle Konfiguration in Ihr bestehendes Netzwerk einzubinden. Manche DHCP-Server vergeben auch von der MAC-Adresse abhängige IP-Adressen. Diese Einstellung kann Sinn machen, wenn häufig über VPN auf Ihre zeptrionAIR-Anlage zugreifen.
- Die zeptrionAIR WLAN-Geräte benötigen folgende IP-Protokolle:
- HTTP TCP-Port 80
- HTTPS SSL/TLS-Port 443
- MDNS UDP-Port-5353
- NTP UDP-Port 123
- TFTP UDP-Port-10069
- Bestimmte WLAN-Router/Access Points (AP) setzen die Netzwerkeinstellungen nach einem Update auf die Werkseinstellungen zurück. Überprüfen Sie nach einem Update die Einstellungen gemäss Frage Welche Eigenschaften werden in meinem WLAN-Heimnetz vorausgesetzt?
- Insbesondere zeptrionAIR WLAN-Geräte mit Index A (3340-2-A.ZEP oder 3340-4-A.BSE) unterstützen ausschliesslich den WLAN-Standard IEEE 802.11 b. zeptrionAIR WLAN-Geräte mit Index B (3340-2-B.ZEP oder 3340-4-B.BSE) unterstützen IEEE 802.11 b,g,n.
- Um eine höhere Verfügbarkeit der zeptrionAIR WLAN-Geräte zu erreichen, sollten Sie auf jedem Access Point neben der ursprünglichen SSID (z.B. HomeNet) eine zweite SSID mit einem eindeutigen Namen einrichten (z.B. zapNet1, zapNet2 etc.). Wichtig ist, dass das zeptrionAIR WLAN-Gerät bei der Inbetriebnahme fix einem Access Point zugewiesen wird. Weitere Informationen können der Bedienungsanleitung 'Inbetriebnahme von zeptrionAIR' entnommen werden.
- Ab der Firmware-Version 01.08.20 ist es auch möglich dieselbe SSID zu verwenden, und die Unterscheidung der WLAN-APs über deren MAC-Adresse zu machen. In der zeptrion App wird jeweils neben der SSID auch die MAC-Adresse gezeigt. Hierbei muss beachtet werden, dass bei WLAN-AP Austausch die MAC-Adresse nicht mehr dieselbe ist, und das zeptrionAIR WLAN-Gerät dem neuen WLAN-AP zugewiesen werden muss.
Ja, solange die zeptrionAIR WLAN-Geräte mit dem 2,4-GHz- Heimnetzwerk verbunden sind. Das Smartphone ist mit dem 5-GHz-WLAN-AP verbunden, die zeptrionAIR WLAN-Geräte mit dem 2,4-GHz- WLAN-AP. Die Verbindung beider AP erfolgt über den Router.
Inbetriebnahme
Der Elektrofachmann, welcher die Installation durchführte, kann Ihnen sicherlich auch die Inbetriebnahme gegen Gebühr durchführen. Falls der Elektrofachmann nicht bekannt ist, finden Sie hier einen Elektrofachmann in Ihrer Nähe.
- Beim Einbinden eines zeptrionAIR WLAN-Gerätes muss in der zeptrion App das Heimnetzwerk in einer Liste ausgewählt werden. Die Liste zeigt, welche Netzwerke das zeptrionAIR WLAN-Gerät sieht. Wird Ihr Heimnetzwerk nicht angezeigt, so ziehen Sie im entsprechenden Bildschirm die Zeile Anderes Netzwerk nach unten um die Suche der Netzwerke neu zu initialisieren.
- Falls dies nach mehreren Versuchen nichts hilft, besteht die Möglichkeit, dass sich das zeptrionAIR WLAN-Gerät ausserhalb der Reichweite ihres Heimnetzes befindet.
- Stellen Sie sicher, dass ihr WLAN-Router oder WLAN-Access-Point so eingestellt ist, dass ihr Heimnetz sichtbar ist (SSID nicht versteckt).
Wählen Sie in der zeptrion App unter Konfiguration > zeptrion WLAN-Geräte. Hier wird die Empfangsqualität jedes einzelnen zeptrionAIR WLAN-Geräts dargestellt. Achten Sie darauf, dass der Empfang nicht schlecht ist, d.h. das Symbol darf nie rot dargestellt sein.
- Falls beim zeptrionAIR WLAN-Gerät ein metallischer EDIZIOdue prestige Abdeckrahmen montiert wurde, ist dessen Funkabschirmung zu hoch. Verwenden Sie einen nicht-metallischen Abdeckrahmen.
- Versuchen Sie Ihren WLAN-Router so umzuplatzieren, dass sich die Empfangsqualität verbessert.
- Falls die beiden oberen Massnahmen nicht genügen, können Sie die Reichweite Ihres Heimnetzwerks durch weitere WLAN-Access-Points oder WLAN-Repeater* verbessern. Beachten Sie die Hinweise bei Einsatz eines WLAN-Access-Points: Bedienungsanleitung 'Inbetriebnahme von zeptrionAIR'
(* Hinweis: bei Einsatz eines WLAN-Repeaters wird die verfügbare Bandbreite im Signalbereich des Repeaters halbiert.)
Wählen Sie unter Konfiguration > zeptrion WLAN-Geräte das entsprechende zeptrionAIR WLAN-Gerät aus und lesen Sie im Feld Datum die aktuelle Systemzeit ab. Diese Zeit ist für die Funktion der Zeitschaltuhren relevant. Falls die Zeit stark abweicht, stellen Sie sicher, dass die Internetverbindung zur Verfügung steht. Die Zeit wird im Normalfall automatisch über Internet abgeglichen (NTP-Dienst).
Das zeptrionAIR Abdeckset funktioniert nur mit dem WLAN-Zwischenmodul 2K-B (3340-2-B.ZEP). Das zeptrionAIR Abdeckset blinkt rot, falls es direkt auf einen zeptrion Funktionseinsatz oder mit dem WLAN-Zwischenmodul 2K-A (3340-2-A.ZEP) montiert wird. Ebenso funktioniert das zeptrionAIR Abdeckset nicht mit einer WLAN-Nebenstelle 4K.
Die IP-Adressen der zeptrionAIR WLAN-Geräte werden vom WLAN-Router automatisch vergeben (DHCP). Bei den meisten WLAN-Router kann jedoch eine fixe IP-Adressenzuweisung eingestellt werden (Zuweisung IP-Adresse zur MAC-Adresse des zeptrionAIR WLAN-Gerätes).
Sie können während dem Einbinden des zeptrionAIR WLAN-Geräts in die zeptrion App das Passwort einmalig speichern, indem Sie bei Eingabe der Heimnetzwerk-Zugangsdaten Passwort speichern selektieren. Das Passwort wird so in der zeptrion App verschlüsselt und sicher gespeichert. Nun kann Ihnen z.B. der Elektrofachmann die weiteren zeptrionAIR WLAN-Geräte ohne zusätzliche Passworteingabe in Ihr Heimnetzwerk einbinden.
Nutzung
- Ein zeptrionAIR Taster kann max. 32 zeptrionAIR WLAN-Geräte gemeinsam ansteuern.
- Wichtig: Beim Einsatz eines zeptrionAIR-Tasters ist die gesamte Anlage auf 32 WLAN-Geräte beschränkt.
- Unter Umständen befinden Sie sich in der DEMOANLAGE. Stellen Sie sicher, dass Sie sich in Ihrer Anlage befinden.
- Stellen Sie sicher, dass Ihr Smartphone/Tablet mit Ihrem Heimnetzwerk verbunden ist (auf dem Smartphone/Tablet im iOS über Einstellungen -> WLAN).
- Ziehen Sie den Finger über den Bildschirm von oben nach unten um die Steuerelemente für Licht und Storen neu zu initialisieren. (pulldown to refresh)
- Beachten Sie die Hinweise bei Einsatz eines WLAN-Access-Points: Bedienungsanleitung 'Inbetriebnahme von zeptrionAIR'
- Stellen Sie sicher dass die empfohlenen Eigenschaften des Heimnetzes erfüllt sind. Siehe Frage Welche Eigenschaften werden in meinem WLAN-Heimnetz vorausgesetzt?
- Überprüfen Sie die Signalstärke vom WLAN-Access-Point zum zeptrionAIR WLAN-Gerät. Dies kann in der zeptrion App unter Konfiguration -> zeptrion WLAN-Geräte überprüft werden. Die Signalstärke soll nicht rot (<-80dBm) dargestellt sein.
- Führen Sie ein Firmware-Update beim WLAN-Router/AP und den zeptrionAIR WLAN-Geräten durch.
Zum Steuern von Licht und Storen über die zeptrion App muss sich das Smartphone/Tablet im Abdeckungsbereich des Heimnetzwerks befinden. Der Fernzugriff ist über VPN möglich. Siehe Fernzugriff (VPN) mit der Feller App.
- Die Darstellung der Benutzeroberfläche ist in der zeptrion App auf dem jeweiligen Smartphone/Tablet einmalig hinterlegt. Die Darstellung kann von einem Smartphone/Tablet zum anderen individuell konfiguriert werden, z.B. über die Favoriten.
- Weitere Anleitungen zur zeptrion App finden Sie unter "Zusatzinformationen"
Es kann sein, dass sich in der Zwischenzeit die IP-Adressen der Apparate im Heimnetzwerk geändert haben, und die Szenen-Befehle der zeptrionAIR Smart-Taste noch an die alten IP-Adressen geschickt werden. Um dies zu beheben wird folgendes empfohlen:
- 10 Sekunden lang auf die zeptrionAIR Smart-Taste drücken (nach 10 Sekunden leuchtet sie kurz grün auf als Bestätigung). Dadurch werden die neuen IP-Adressen der Apparate im Heimnetzwerk abgefragt und auf die zeptrionAIR Smart-Taste gespeichert.
- Wenn möglich im Router in den Einstellungen die IP-Adresse mit der MAC-Adresse zu fixieren, so dass die IP-Adresse sich nicht wieder ändert.
- Verwenden Sie wenn möglich immer die neueste Version der zeptrion App und führen Sie ein allfälliges Update der zeptrionAIR WLAN-Geräte durch.
- Die zeptrionAIR WLAN-Geräte können über Menü Konfiguration > Firmware überprüfen und aktualisieren aktualisiert werden.
- Bedienung und Konfiguration über Smartphone/Tablet/Home-Panel ist nicht mehr möglich.
- Die Szenen oder Automation/Anwesenheitssimulation aktivieren/deaktivieren am zeptrionAIR Taster werden nicht mehr funktionieren.
- Die zeptrionAIR Zeitschaltuhr kann nicht aktiviert/deaktiviert und nicht verändert werden. Eine vorgängig aktivierte zeptrionAIR Zeitschaltuhr läuft weiter.
- Die direkte Bedienung von Licht und Storen am zeptrionAIR Taster funktioniert immer.
Modifikation
- Möglichkeit 1 (Selbe Einstellung)
Um die zeptrionAIR WLAN-Geräte nicht neu einzubinden verwenden Sie dieselben Heimnetzwerk-Zugangsdaten (SSID, Passwort und Sicherheitstyp WPA, WPA2…) wie bisher. Überprüfen Sie danach mit der zeptrion App, ob alle zeptrionAIR WLAN-Geräte wieder angezeigt werden (unter Konfiguration > zeptrion WLAN-Geräte) und führen Sie eine Funktionskontrolle durch.
Wenn bei der Inbetriebnahme das zeptrionAIR WLAN-Gerät fix einem AP zugewiesen wurde über seine MAC-Adresse (ab Firmware-Version 01.08.20, App V1.5 möglich), dann ist dies nicht möglich. - Möglichkeit 2 (Paralleler Betrieb)
Betreiben Sie beide WLAN-Router/AP parallel, solange die zeptrionAIR WLAN-Gerät mit dem zu ersetzenden Router/AP verbunden sind. Der zu ersetzende Router/AP braucht dafür keine Internetverbindung. Es genügt, wenn er mit Strom versorgt wird.
Stellen Sie sicher, dass Ihr Smartphone/Tablet mit dem zu ersetzenden Router/AP verbunden ist. Im APP können Sie nun über Konfiguration -> zeptrion WLAN-Geräte -> WLAN jedes zeptrionAIR WLAN-Gerät Ihrem neuen Router/AP zuweisen. - Möglichkeit 3 (Lokaler Netzwerk-Reset)
Durch langes Drücken (>5sec) des WPS-Knopfes am zeptrionAIR WLAN-Gerät (möglich ab Firmware-Version 01.08.18) wird die Netzwerkkonfiguration auf Werkeinstellung zurückgesetzt. Die gesamte Konfiguration und Programmierung der Zeitschaltuhren bleiben dabei erhalten.
Es muss lediglich das zeptrionAIR WLAN-Gerät ins Netzwerk eingebunden werden. Mehr dazu kann aus der Bedienungsanleitung 'Inbetriebnahme von zeptrionAIR' entnommen werden. - Möglichkeit 4 (Lokaler Reset auf Werkseinstellung)
zeptrionAIR WLAN-Gerät in die Werkseinstellung zurücksetzen durch langes Drücken (>5sec) des Reset-Knopfes. Alle Einstellungen werden gelöscht! Danach ist eine Inbetriebnahme nötig (Netzwerkeinbindung, Konfiguration). Mehr dazu kann aus der Bedienungsanleitung 'Inbetriebnahme von zeptrionAIR' entnommen werden. - Möglichkeit 5 (Einbinden mit WPS)
Sie können die zeptrionAIR WLAN-Geräte auch einfach per WPS in ihr Heimnetzwerk einbinden (falls „WPS push button“ durch Ihren WLAN Router/AP unterstützt wird). Einfach den entsprechenden WPS-Knopf am WLAN Router/AP drücken und danach den Knopf „WPS“ am zeptrionAIR WLAN-Gerät .Überprüfen Sie in der zeptrion APP, ob das Gerät erfolgreich eingebunden werden konnte.
- Beachten Sie, dass die zeptrionAIR WLAN-Geräte nur mit einem einzigen Heimnetzwerk verbunden sein können. Wenn die Zugangsdaten im WLAN-Router geändert werden, können sich die zeptrionAIR WLAN-Geräte nicht mehr mit Ihrem Heimnetzwerk verbinden. In diesem Fall müssten Sie die zeptrionAIR WLAN-Geräte nach der Anleitung (Was muss ich beachten wenn ich meinen WLAN Router/Access Point auswechsle?) einbinden.
- Bevor Sie die Zugangsdaten im WLAN-Router ändern, setzen Sie Schritt für Schritt die Netzwerkeinstellungen der zeptrionAIR WLAN-Geräte über die zeptrion App zurück.
- Wählen Sie unter Konfiguration > zeptrion WLAN-Geräte das entsprechende zeptrionAIR WLAN-Gerät aus. Tippen Sie dann auf Gerät > Netzwerkeinstellungen zurücksetzen und bestätigen Sie zweimal mit Ja. Es werden nur die Netzwerkeinstellungen (SSID, Passwort) gelöscht. Die restlichen Konfigurationsdaten wie Raum, Symbol, Name bleiben erhalten. Ändern Sie nun die Zugangsdaten (SSID und Passwort) im WLAN-Router. Gehen Sie wie in der Bedienungsanleitung beschrieben vor und verbinden Sie die zeptrionAIR WLAN-Geräte mit Ihrer zeptrion App. Bedienungsanleitung 'Inbetriebnahme von zeptrionAIR'
Siehe Was muss ich beachten wenn ich meinen WLAN Router/Access Point auswechsle?
Beantworten Sie in Einstellungen > zurücksetzen die Frage zweimal mit Ja. Hinweis: Alle Benutzereinstellungen der App werden gelöscht. Die Einstellungen der WLAN-Geräte bleiben erhalten und sind wieder sichtbar, nachdem Sie die Lizenz-und Nutzungsbedingungen akzeptiert haben durch Drücken von Akzeptieren.
Wechseln Sie in Einstellungen den Zustand bei Demoanlage auf nicht anzeigen.

Feller Newsletter abonnieren
Bleiben Sie informiert! Im Feller Newsletter erfahren Sie alles über Produktneuheiten, neue Services und Software-Updates. Mit dem Feller Newsletter sind Sie immer auf dem neuesten Stand.





